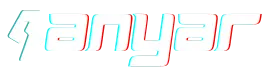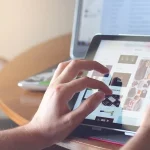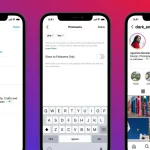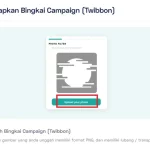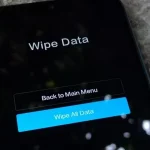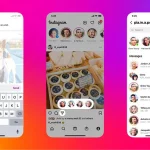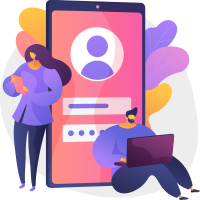Cara Menjadikan File ke PDF – Salah satu masalah yang terjadi saat melakukan pengiriman file adalah format file yang sering berubah-ubah. Tentunya kami yakin bahwa Anda pernah membuat file word yang ketika Anda mengirim file tersebut malah menjadi berantakan, dimulai dengan salah tata letak kalimat dan tanda baca, hingga file yang tidak terdeteksi oleh komputer Anda.
Untuk mengatasi masalah ini, Anda dapat menggunakan PDF alias Portable Document Format agar file yang sudah Anda susun terkunci rapi. File PDF dapat disalin sebagai gambar elektronik lengkap, yang dapat dikirim ke mana saja tanpa mengubah format file aslinya.
Dalam dunia kerja professional, Anda pasti sering mendapatkan kiriman file dari rekan Anda berbentuk PDF, baik itu tugas kuliah, maupun file kerjaan. Lantas bagaimana sih cara membuat file PDF? Berikut telah kami rangkum beberapa cara yang bisa Anda lakukan untuk membuat file PDF, yuk simak!
Cara membuat file PDF dari Word menggunakan software khusus
Seperti disebutkan di atas, untuk menggunakan metode ini, Anda memerlukan software atau perangkat lunak khusus yang dapat diunduh dengan mudah dan gratis di Internet. Anda dapat mencari “pengonversi pdf gratis” atau “pembuat pdf gratis” di Google.
Namun, kami menyarankan beberapa software untuk membuat file PDF dari Word menggunakan antara lain PDFCreator, PDF Factory Pro, PrimoPDF, hingga NitroPDF. Anda dapat mengunduh semuanya di internet dengan mudah. Pilihlah yang menurut Anda paling cocok.
Setelah Anda memutuskan untuk mengunduh program untuk membuat PDF, Anda dapat membuat berkas yang Anda perlukan menggunakan Microsoft Word. Silahkan buka Microsoft Word di komputer Anda. Anda dapat menggunakan versi apa pun yang Anda inginkan.
Kemudian ketik dokumen apa pun yang ingin Anda ketik di Word. Untuk langkah ini, Anda dapat menambahkan gambar, grafik, dan berbagai simbol ke teks Anda.
Selain itu, Anda tidak perlu khawatir tentang jenis font, ukuran dan warna font yang berbeda. Jangan khawatir jika penerima file Anda tidak memiliki font yang Anda gunakan di komputer mereka.
Setelah Anda selesai membuat dokumen, jangan lupa untuk save dokumen Anda. Setelah itu Anda dapat mengklik tombol file di pojok kanan atas, dan lanjutkan lah dengan mengklik pilihan print di sub menu.
Di sub menu print, Anda dapat memilih jenis printer yang ingin Anda gunakan. Anda akan menemukan juga program konverter PDF yang Anda unduh sebelumnya, seperti PrimoPDF. Klik program tersebut (PrimoPDF).
Setelah memilih opsi ini, Anda akan langsung diarahkan ke program yang Anda unduh sebelumnya. Setelah itu Anda bisa cari button “Create PDF” yang biasanya terletak di sudut kiri atau kanan bawah program.
Setelah itu, program yang Anda unduh akan bekerja secara otomatis. File yang dikonversi oleh program secara otomatis disimpan di folder default yang ditentukan sebelumnya.
Cara membuat file PDF di atas berfungsi untuk pengguna Mac dan Windows. Untuk Anda pengguna Mac, kami menyarankan Anda menemukan program yang sesuai atau yang kompatibel dengan sistem operasi Anda.
Cara membuat file PDF dengan Konverter online
Nah, jika Anda tidak ingin repot mendownload software nya, Anda bisa menggunakan cara ini secara mudah. Namun karena car aini menggunakan pihak eksternal secara online, maka Anda harus hati-hati menggunakannya.
Beberapa program dari lama gratis yang akan membantu Anda membuat file PDF antara lain neevia, pdfonline.com, atau freepdfconvert.com. Semua situs ini memiliki keunggulannya masing-masing tentunya.
Sebetulnya Anda dapat mencoba banyak situs web lain yang muncul di google. Batas laman converter online tersebut biasanya didasarkan pada ukuran file maksimum yang dapat diunggah atau jumlah file yang dapat diunggah dalam satu hari.
Nah bagi Anda yang memiliki uang ekstra, Anda bisa mendaftarkan diri Anda sebagai premium member, agar tidak dibatasi dengan cara apapun jika ingin membuat file PDF menggunakan website tersebut.
Cara mengconvert dalam converter online ini rata-rata sama, hanya tampilannya saja yang berbeda. Anda hanya perlu mencari button choose file, lalu Anda bisa langsung mengunggah file yang Anda inginkan agar berubah menjadi PDF.
Salah satu keunggulan untuk membuat file PDF menggunakan situs ini adalah Anda dapat mengunggah banyak file sekaligus. Namun, biasanya penyedia layanan ini membatasi unggahan file hingga 3 buah.
Ada pula website yang meminta Anda untuk mengisikan alamat email Anda. Tujuannya adalah untuk mengirim dokumen yang Anda convert . Maka dari itu, isilah kolom tersebut dengan email asli Anda.
Jika Anda pengguna pertama dari online converter yang berbasis kirim email tersebut, mungkin hasil convert nya akan terkirim ke folder spam di email Anda. Namun jika Anda sudah beberapa kali menggunakannya, email tersebut akan langsung terkirim ke folder inbox.
Setelah itu Anda dapat mengklik opsi convert dan tunggu beberapa saat hingga halaman website mengonversi file yang Anda upload menjadi file PDF. Biasanya proses ini hanya membutuhkan waktu beberapa menit.
Lamanya proses yang tepat tergantung pada ukuran file dan jumlah file yang diunggah ke situs web. Itu sebabnya kami menyarankan untuk menggunakan metode ini hanya dalam keadaan darurat dan hanya ketika Anda perlu mengubah satu atau dua file.
Kemudian, setelah proses konversi selesai, Anda akan diberikan opsi untuk mengunduh ulang file dalam bentuk PDF. Cukup klik pada opsi Unduh Dan simpan di folder yang Anda inginkan.
Cara membuat file PDF tanpa program tambahan
Nah cara ini adalah cara yang paling mudah dan bisa kamu lakukan dimana saja, kamu hanya perlu menggunakan program office biasa. Mungkin metode ini tidak banyak diketahui, jadi kami pikir kami akan membagikan metode ini kepada Anda di akhir.
Pertama-tama, Anda perlu memutuskan file mana yang ingin Anda konversi ke PDF. Seperti yang kami sebutkan di atas, semua program office yang diunduh dapat melakukan ini.
Anda dapat mengonversi file Excel, Word, PowerPoint di laptop Anda ke PDF tanpa bantuan program pihak ketiga. Berikut adalah caranya:
Pertama-tama, Anda perlu membuat file yang Anda inginkan. Kemudian Anda dapat mengklik tombol file di pojok kiri atas, baik di Microsoft Word, Excel, ataupun PowerPoint. Setelah itu Anda dapat mengklik opsi Save As di submenu.
Kemudian pilih lokasi di mana Anda ingin menyimpan file Anda. Setelah memilih folder yang ingin Anda simpan filenya, Anda dapat membuka menu save as type dan pilih opsi PDF. Selamat! Anda baru saja membuat file PDF!